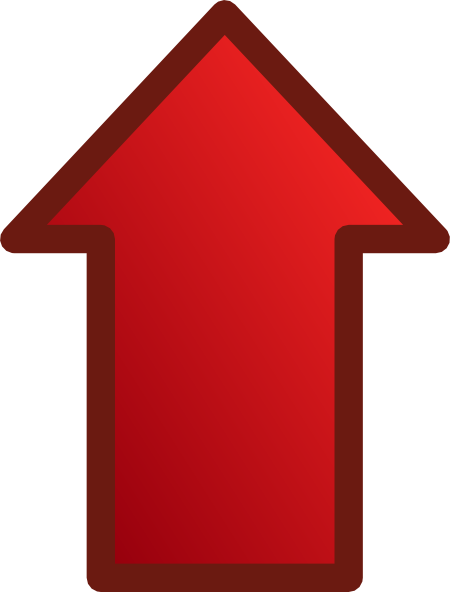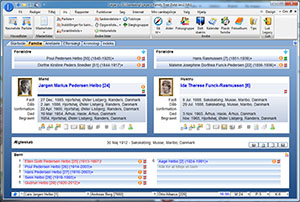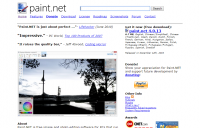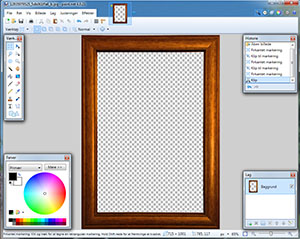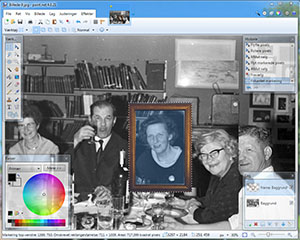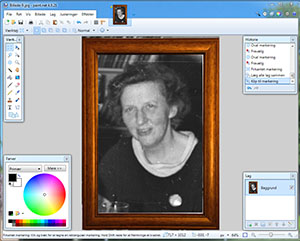Lav profilbilleder
Mange slægtsforskningprogrammer giver mulighed for at tilføje billeder til personerne. Det gælder f.eks. legacy. Man kan f.eks. vælge at tilføje et profilbillede til hver person - eller så mange af personerne, som man nu kan finde et billede til. På den måde bliver slægten meget nærværende. Men ofte har man ikke egentlige portrætfotos af ret menge personer. Så må man istedet klare sig ved at klippe ud af billeder fra familiefester mm. I så fald står man dog med en masse billeder i varierende størrrelse og form, hvilket ikke ser pænt ud. Vi vil her se, hvordan man kan gøre billederne mere ensartede.
Til det formål skal vi bruge et male- eller billedbehandlingsprogram. Der findes utallige, fra ekstremt dyre til ganske gratis. Hvis man ikke har sådan et program i forvejen, kan man med fordel hente det gratis program paint.net. Det kan hentes via linket til venstre for disse linier. Det minder noget om det kendte Windows-program paint, men det er meget mere avanceret med mange flere muligheder, og derfor er det velegnet til vores formål.
Allerførst skal vi bruge en passende ramme - altså et billede af sådan en. Gå på Googles billedsøgning og søg efter ramme eller frame evt. med tilføjelse af den ønskede farve, alt efter om man vil have den brun, blå eller gylden. Rammen skal helst have en passende størrelse - i hvert fald ikke mindre 600 x 800 pixels eller deromkring. Den gemte billedfil med rammen åbnes nu i paint.net. Med værktøjet "Firkantet markering" øverst til venstre i værktøjsvinduet markeres først ramens ydre kant. Vælg så menuen Billede -> Klip til markering for at fjerne alt udenfor rammen.
Derefter bruges det samme markerings-værktøj til at markere alt indenfor rammen. Dette indhold slettes med menuen Ret -> Klip. Rammen skulle nu se ud som på billedet herover. Det ternede mønster inde i rammen symboliserer, at billedet i dette område er gennemsigtigt. Den færdige ramme gemmes med File -> Gem som. Navnet er uden betydning, men det er vigtigt, at bruge filformatet PNG - som bevarer det gennemsigtige område. Hvis rammen gemmes i JPG-format, vil det indre område blive hvidt, og det kan vi ikke bruge til noget. Når billedet er gemt, lukkes det.
I paint.net åbnes herefter billedet med personerne. Det kunne f.eks. være et billede fra en familiefest. Gå dernæst ind under Lag -> Importer fra fil... og vælg billedet med rammen, som vi lige har gemt. På den måde indlæses rammen og placeres oven på familiebilledet; men de to billeder ligger i hvert sit lag og kan bearbejdes uafhængigt af hinanden. Nederst til højre er der et lille vindue med titlen Lag. Her vises, hvilke lag der er åbne, og ved at markere et af dem, vælges, hvilket der skal bearbejdes.
Når laget med rammen er valgt, kan denne flyttes frit hen over familiebilledet. Hvis personen ikke passer ind i rammen, vælges laget med familiebilledet. Brug så det firkantede markeringsværktøj til at vælge et område udenom personen - tag det rigeligt stort. Nu kan størrelsen af dette udsnit og dermed personen ændres og flyttes, indtil det passer ind i rammen. Når billedet passer i rammen, markeres rammens ydre kant med markeringsværktøjet. Vælg så først Billede -> Klip til markering og derefter Billede -> Flet alle lag sammen. Til sidst gemmes billedet i jpg-format under et passende navn.